Tuesday, October 30, 2012
Thursday, July 28, 2011
How to connect to a Wireless WIFI Network from the Command line in Windows 7
Connection request was completed successfully.
More Details
What happened there? Well, the command line is netsh wlan and the full one is
netsh wlan connect ssid=YOURSSID name=PROFILENAME
What's a profile? It's the only thing required. You can see them with:
C:\>netsh wlan show profile
Profiles on interface Wireless Network Connection:
...snip..
User profiles
-------------
All User Profile : Clear Spot b0e
All User Profile : HANSELMAN-N
All User Profile : Quiznos
More Details
What happened there? Well, the command line is netsh wlan and the full one is
netsh wlan connect ssid=YOURSSID name=PROFILENAME
What's a profile? It's the only thing required. You can see them with:
C:\>netsh wlan show profile
Profiles on interface Wireless Network Connection:
...snip..
User profiles
-------------
All User Profile : Clear Spot b0e
All User Profile : HANSELMAN-N
All User Profile : Quiznos
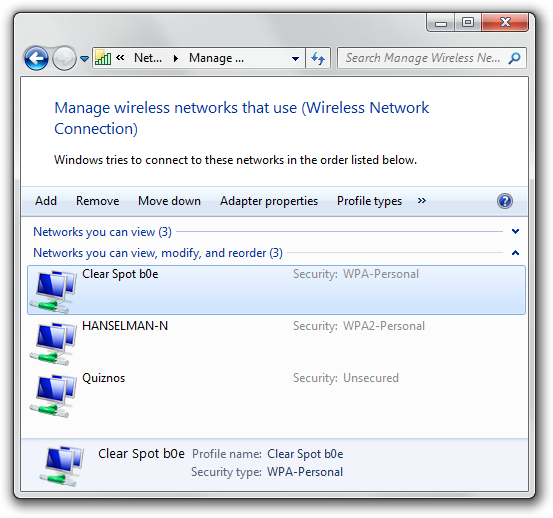
You can set these up and refer to them by name from the command line, or a batch file, etc. Nice to do for the places you are regularly.
If you have multiple wireless cards (What's wrong with you!?) then you have to be more specific:
netsh wlan connect ssid=YOURSSID name=PROFILENAME interface="WIRELESS NETWORK CONNECTION"
And of course, you can
netsh wlan disconnect
And include the interface optionally, for multiple interfaces. Additionally, interesting things can be seen with
netsh wlan dump
This is nice because you can
netsh wlan dump > myconfig.txt
on one machine and then later on another machine
netsh exec myconfig.txt
All this command line love will work in most versions of Windows, actually, not just 7 AFAIK. There's lots of more detail and docs on managing Wireless Profiles on the Web.
Enjoy! (From Scott Hanselman Blog)
Wednesday, July 27, 2011
Visual Studio LightSwitch 2011 Released Tue, 26 Jul 2011 17:50:00 Z
Visual-Studio-LightSwitch-2011-Reviewers-Guide
System Requirements for Microsoft Visual Studio LightSwitch 2011
Supported Operating Systems:
Windows® 7; Windows Server 2003 R2 (32-Bit x86); Windows Server 2003 R2
x64 editions; Windows Server 2003 Service Pack 2; Windows Server 2008 R2;
Windows Server 2008 Service Pack 2; Windows VistaTM Service Pack 2;
Windows XP Service Pack 3
+ Windows XP (x86) with Service Pack 3 – all editions except Starter Edition
+ Windows Vista (x86 & x64) with Service Pack 2 – all editions except Starter Edition
+ Windows 7 (x86 and x64)
+ Windows Server 2003 (x86 & x64) with Service Pack 2 – all editions
• Users will need to install MSXML6 if not already present
+ Windows Server 2003 R2 (x86 and x64) – all editions
+ Windows Server 2008 (x86 and x64) with Service Pack 2 – all editions
+ Windows Server 2008 R2 (x64) – all editions
Supported Architectures:
+ 32-Bit (x86)
+ 64-Bit (x64) (WOW)
Hardware Requirements:
+ Computer with a 1.6GHz or faster processor
+ 1024 MB RAM (1.5 GB if running in a virtual machine)
+ 3 GB of available hard-disk space
+ 5400 RPM hard drive
+ DirectX 9 capable video card running at 1024 x 768 (or higher) resolution display
Thursday, April 14, 2011
Wednesday, November 24, 2010
Oracle going to support Entity Framework
ODP.NET Production with Entity Framework in 2011
Link for detail about Oracle and .NET Framwork 4, Entity Freamework 4
Tuesday, April 13, 2010
Visual Studio 2010 Released 12-APR-2010
Tuesday, February 9, 2010
Visual Studio 2010 and .NET Framework 4 Release Candidate
download
 | MSDN Subscribers: Download the Release Candidate The Visual Studio 2010 and .NET Framework 4 Release Candidate (RC) is available to MSDN subscribers on Monday, February 8th, with general availability on February 10th. |



